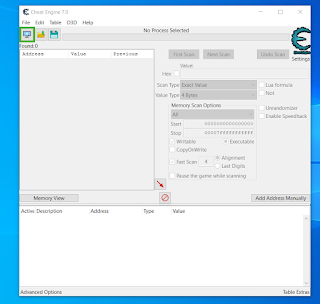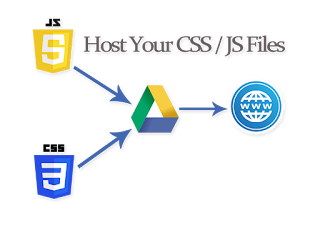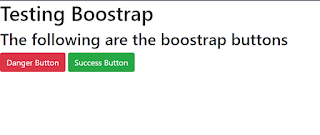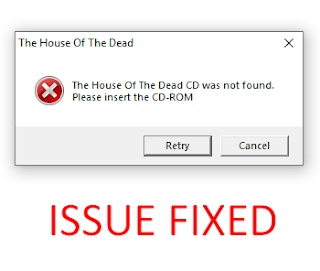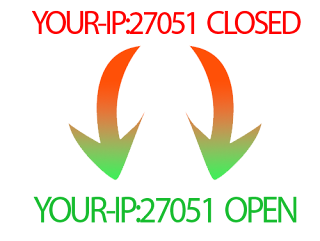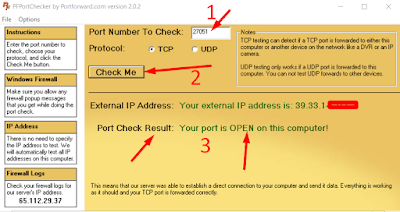Are you seeing error messages like "The request is blocked," "Service unavailable," "Request denied" or "Account network blocked" when you try to visit LinkedIn? It can be really frustrating, especially if you rely on LinkedIn for networking, job hunting, or business opportunities. This usually happens because security software like Avast Antivirus unintentionally blocks the sites. In this post, I'll explain why this happens and offer a simple solution to get back on LinkedIn without compromising your online security.
4. Add LinkedIn as an Exception: Now enter *.linkedin.com in the field provided to ensure all LinkedIn subdomains are included. This wildcard ensures the exception applies to both HTTP and HTTPS protocols of LinkedIn.
Why Does This Happen?
You know, antivirus programs like Avast are meant to protect your computer from online threats by checking websites and stopping potentially harmful ones. But sometimes, this protection can be a bit too cautious, and it ends up mistakenly flagging safe websites like LinkedIn. The Web Shield component of Avast, in particular, can cause these errors, leading to all sorts of access problems on legitimate websites. A lot of folks have said they get error messages like "The request is blocked" when they try to get on LinkedIn.
Step-by-Step Solution
To resolve this issue without turning off your antivirus protection, you can simply add LinkedIn to Avast's Web Shield exceptions. This will allow LinkedIn to get through the Web Shield without affecting security checks for other sites.
Here’s how you can do it:
1. Open Avast Antivirus: Start by opening your Avast application. You can do this from your desktop, start menu, or system tray.
2. Navigate to Web Shield: Go to 'Explorer', select 'Web Shield', and click on 'Open Web Shield'.
3. Access Exceptions Settings: Within the Web Shield interface, locate and select 'Exceptions' and click on 'Add Exception'.
5. Save and Exit: After adding the URL, save your changes and exit the settings menu.
6. Test LinkedIn Access: Try accessing LinkedIn again. It should now load without triggering the previously encountered error messages like "The request is blocked," "Service unavailable," "Request denied," or "Account network blocked".
By setting an exception for LinkedIn in Avast's Web Shield, you're basically making sure that the site won't get blocked incorrectly, which is important for your professional work. It’s important to only make exceptions for websites you trust to keep your online activities secure.
Conclusion
With these steps, you can quickly restore access to LinkedIn and avoid common errors like "Account network blocked" and "Request denied." This post not only helps you tackle these specific issues but also enhances your understanding of how to manage your antivirus software to support rather than hinder your internet usage. Remember, it's crucial to keep your security settings updated and fine-tuned to balance safety with accessibility.
Rest assured, you're not alone in this, and I'm here to help you comment below.