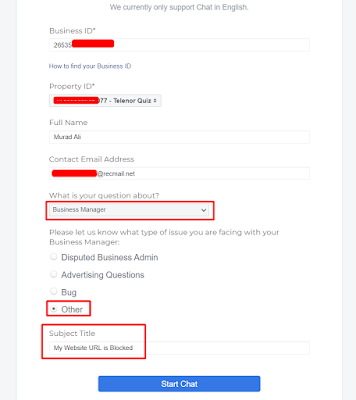Ever had that heart-stopping moment? You're ready to jump into your project, you click the familiar blue icon, and... nothing happens. You search for it. It's gone. Vanished. It feels like Visual Studio Code just packed its bags and left without a word.
If you're here, you've likely just experienced this tech nightmare. First, take a deep breath. You're not alone, and more importantly, "your precious setup, your extensions, themes, and settings" is almost certainly safe.
This strange issue, often happening after a botched automatic update, leaves behind a ghost of an installation. The main application is gone, but your configuration is usually still hiding on your system.
Let's get you back up and running.
The Real Reason VS Code Disappeared
While it may seem like a digital ghost story, the most common culprit is often a failed update process. When VS Code attempts to update itself, it may create a temporary backup of the core files, delete the old ones, and then fail before it can replace them with the new ones. This leaves the main executable missing, causing the program to "disappear" from your system, even though your user data remains intact.
Your Step-by-Step Restoration Guide
Follow these simple steps carefully. This should take less than two minutes.
Step 1: Navigate to the VS Code Program Folder
Your first instinct might be to look in Program Files, but the user-level installation of VS Code lives in your AppData folder. The easiest way to get there is to use a shortcut.
- Press Win + R on your keyboard to open the Run dialogue.
- Type %LOCALAPPDATA% and press Enter.
- This will open the Local folder inside your AppData. Now, navigate into the Programs folder, and then Microsoft VS Code.
The full path should look like this:
C:\Users\<YOUR_USERNAME>\AppData\Local\Programs\Microsoft VS Code\
(Pro-Tip: Replace <YOUR_USERNAME> with your actual Windows username if you're navigating manually.)
Step 2: Find the Hidden Backup Folder
Inside the Microsoft VS Code directory, you should see a strangely named folder, an underscore (_). This is the temporary folder created by the failed update process. It contains all the core files that went missing.
Step 3: Copy and Paste the Core Files
- Double-click to open the _ folder.
- Select everything inside it (Ctrl + A).
- Copy all the files (Ctrl + C).
- Return to the main Microsoft VS Code directory.
- Paste everything you copied directly into this folder (Ctrl + V). Windows might ask you if you want to replace any files; choose "Yes" or "Replace the files in the destination."
By doing this, you are manually completing the update that failed.
Step 4: Reinstall VS Code (The Final Step!)
The files are now in the correct location, but Windows' registry and shortcuts may still be corrupted. The final step is to simply reinstall VS Code over your existing setup.
- Go to the official Visual Studio Code download page.
- Download the latest "System Installer" or "User Installer" for Windows (the User Installer is most common).
- Run the installer. Do not uninstall anything. Simply run the new installer and allow it to complete the installation.
The installer will detect the existing files, repair the installation, fix your shortcuts, and restore your VS Code to full functionality.
Hurrah! Launch VS Code. You should find all your extensions, themes, and settings exactly as you left them. Your GitHub or Microsoft account should still be logged in, and your recent projects should be right there waiting for you.
Frequently Asked Questions (FAQ)
Q1: Will I lose all my installed extensions and themes?
A: No! This method specifically preserves your user data. Extensions, settings (settings.json), and keymaps are stored separately from the core program files and are restored accordingly.
Q2: How can I prevent this from happening again?
A: While you can't always prevent an update from failing, you can be prepared for it. Periodically backing up your settings using an extension like "Settings Sync" (now built into VS Code) is a great idea. Sync your settings to your GitHub or Microsoft account for easy recovery on any machine.
Q3: Does this work on Mac or Linux?
A: This specific file path is for Windows. However, the principle is the same. A failed update on Mac or Linux would require finding the application directory and performing a similar restoration, followed by a reinstall from the official .dmg or .deb/.rpm package.
Did this guide save your day? Do you have any other questions? Drop a comment below and let us know. Happy coding!