Making your USB bootable is very easy than you think. You can make your USB bootable for Linux, Windows, etc. You have to use a software name, Rufus, it is an automatic software to make your USB bootable within few minutes.
"Rufus is a utility software that will allow you to format and creates your USB flash drives bootable."
Rufus 2 is faster than all other software, It is faster than making USB bootable manually. For making bootable usb for Linux you must have the Linux ISO file. To make usb bootable for linux or to make usb bootable for windows the ISO image available for download, you can download it.
Download
Download Link 1 Rufus 3.5Download Link 2 Rufus 3.5
Password: focdownloads.blogspot.com (One Click Copy Password)
For extracting you may need WinRAR. Download WinRAR Latest Version
How to make my USB bootable
Step 1:
Download Rufus, And install Rufus, It is faster and having size up to 1MB.
Download Rufus, And install Rufus, It is faster and having size up to 1MB.
Download Image files of your OS, Click below buttons whatever version you want to download.
Download Windows 10 Images
Download Windows 8.1 Images
Download Windows 7 Images
Download Ubuntu 18.04.2 (Linux) Images
Download Windows 10 Images
Download Windows 8.1 Images
Download Windows 7 Images
Download Ubuntu 18.04.2 (Linux) Images
Step 2:
Plug-in the USB and open Rufus, Choose a device, check Quick Format, then click on the CD to choose ISO.
Step 3:
After selecting your ISO file you will need to choose Standard Windows Installation and then click Start. The format will be required click OK.
You will need to wait for some time, It took 18minutes and 30seconds for me.
Step 3:
After selecting your ISO file you will need to choose Standard Windows Installation and then click Start. The format will be required click OK.
You will need to wait for some time, It took 18minutes and 30seconds for me.
Video Tutorial
Comment below if you have any question or found broken link.










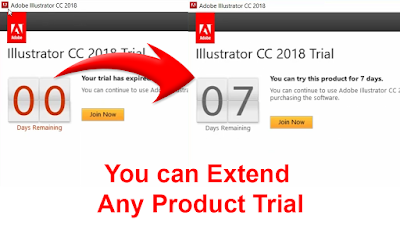











![After Effects Startup Error 23::46 - [SOLVED]](https://blogger.googleusercontent.com/img/b/R29vZ2xl/AVvXsEh5oUCToZaa_HSfMlk6vNgBprzpMvoTDBc57S-nprFUdsya4BBE__hKeTIaPHHsIz0ZE4Ym7PiX7G32Cxyz90PxM13z9rNFE_vW4iRUYl_cbnOtrL1Kt2MpBtC9f2mTG9apD7STUmEzjz_A/s320/After+Effects+Error+23+46+Solved.png)





![Taskbar is visible when fullscreen - [SOLVED] Taskbar is visible when fullscreen - [SOLVED]](https://blogger.googleusercontent.com/img/b/R29vZ2xl/AVvXsEiHPYkSWA1O2c1LlfL9orS3oozIQ5vxHzoYrvWesHjflYEWW8xvxcWnvhvc6ryaqR_5b0EwMknOA0e3lCFeZnl4FoUsYodL8l-oGbKYhsXVrNX47wNVe9gjEYUEWMiR895MF8D4tTpgiRvg/s320/Taskbar-is-visible-when-video-is-full-screen-thumbnail.png)
















